java 环境部署方法
安装 JDK 并配置环境变量
本文将详细介绍如何在 Windows 系统上安装 JDK(Java Development Kit)并配置环境变量。我们以 Java 1.8.0_171 版本为例进行说明。高版本(如 JDK 11)的安装步骤类似,但可能只有一个 JDK 安装包。
1. 下载 JDK 安装包
首先,你需要从 Oracle 官方网站或其他可信来源下载 JDK 1.8.0_171 的安装包。下载完成后,你将获得两个安装包:Jdk1.8.0_171 和 Jre1.8.0_171。
2. 安装 JDK 和 JRE
- 运行安装程序:双击
Jdk1.8.0_171安装包,启动安装向导。 - 选择安装路径:在安装过程中,建议使用默认安装路径:
C:\Program Files\Java\jdk1.8.0_171。如果你选择自定义路径,请记住你选择的路径,后续配置环境变量时需要用到。 - 安装 JRE:JDK 安装完成后,继续安装
Jre1.8.0_171,同样建议使用默认路径:C:\Program Files\Java\jre1.8.0_171。
3. 配置环境变量
3.1 打开系统属性
- 右键点击“此电脑”:在桌面或文件资源管理器中,右键点击“此电脑”或“我的电脑”。
- 选择“属性”:从右键菜单中选择“属性”,打开系统信息页面。
- 点击“高级系统设置”:在系统信息页面的左侧,点击“高级系统设置”。
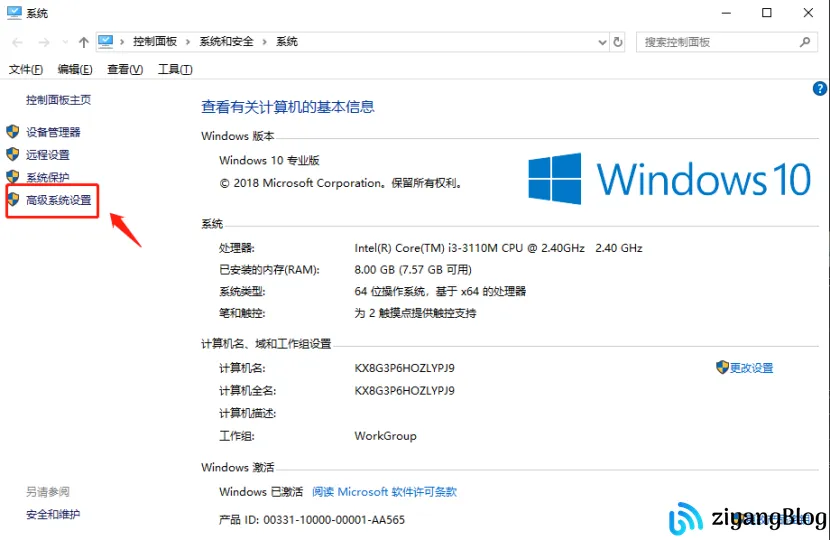
3.2 打开环境变量配置
- 点击“环境变量”:在“系统属性”窗口中,点击“环境变量”按钮。
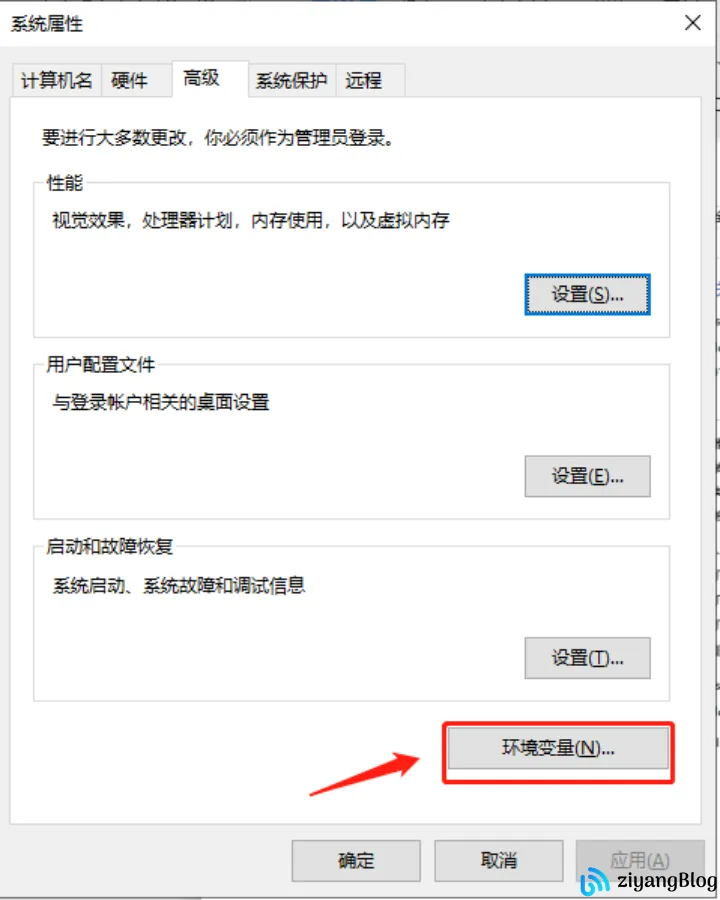
3.3 新建系统环境变量
- 点击“新建”:在“系统变量”部分,点击“新建”按钮。
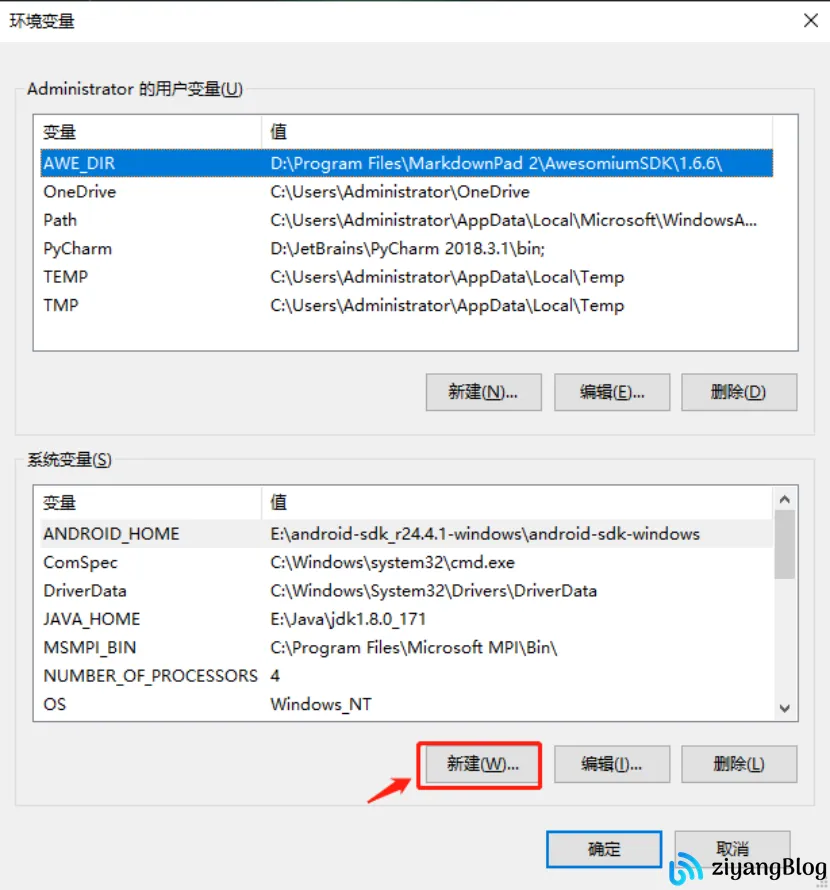
- 设置变量名和变量值:
- 变量名:
JAVA_HOME - 变量值:
C:\Program Files\Java\jdk1.8.0_171(即 JDK 的安装路径)
- 变量名:
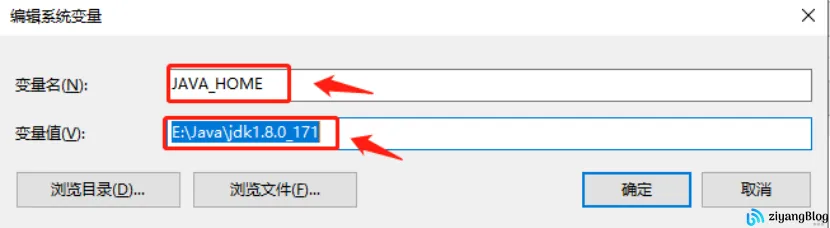
- 点击“确定”:保存新建的环境变量。
3.4 修改 Path 系统变量
- 找到 Path 变量:在“系统变量”列表中找到名为
Path的变量,双击它进行编辑。 - 添加 JDK 和 JRE 的 bin 目录:在“编辑环境变量”窗口中,点击“新建”,然后分别添加以下两条路径:
%JAVA_HOME%\bin%JAVA_HOME%\jre\bin

- 点击“确定”:保存对 Path 变量的修改。
4. 验证环境变量配置
- 打开命令提示符:按下
Win + R键,输入cmd,然后按回车键,打开命令提示符窗口。

- 输入
java:在命令提示符中输入java,然后按回车键。如果配置成功,你将看到类似以下的输出:

- 输入
javac:在命令提示符中输入javac,然后按回车键。如果配置成功,你将看到类似以下的输出:

5. 常见问题及解决方法
问题1:命令提示符中无法识别
java或javac命令- 解决方法:检查
JAVA_HOME和Path变量是否正确配置,确保路径没有错误。特别是Path变量中是否包含了%JAVA_HOME%\bin和%JAVA_HOME%\jre\bin。
- 解决方法:检查
问题2:安装过程中提示路径无效
- 解决方法:确保安装路径中没有中文或特殊字符,尽量使用默认路径。
问题3:安装完成后,
java -version和javac -version显示的版本不一致- 解决方法:可能是系统中存在多个 JDK 版本,检查
Path变量,确保你配置的 JDK 路径在Path变量的最前面。
- 解决方法:可能是系统中存在多个 JDK 版本,检查
java 环境部署方法
https://blog.pangcy.cn/2019/04/19/后端编程相关/java/Java基础/java 环境部署方法/