Qlik Sense 用户操作手册
一、创建所需图表
1、在图表一栏中,选择自己需要的分析图表,并拖拽到工作表

2、根据排版需要,通过四个角的拖拽放大或缩小图形
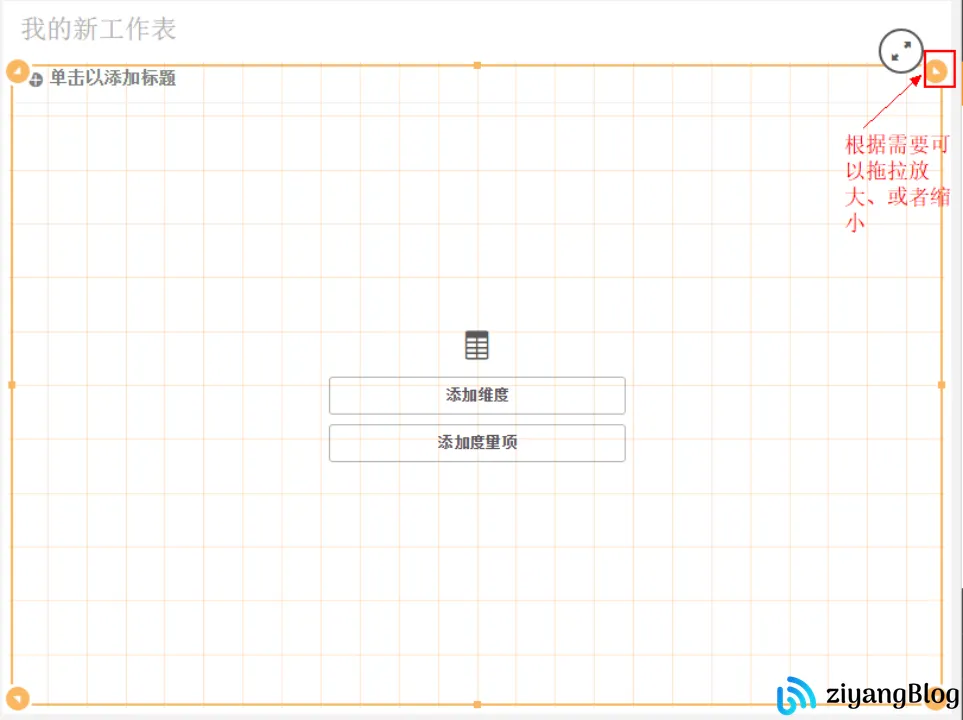
二、选择字段值
1、通过左侧字段栏,可以通过搜索、按表筛选快速定位字段
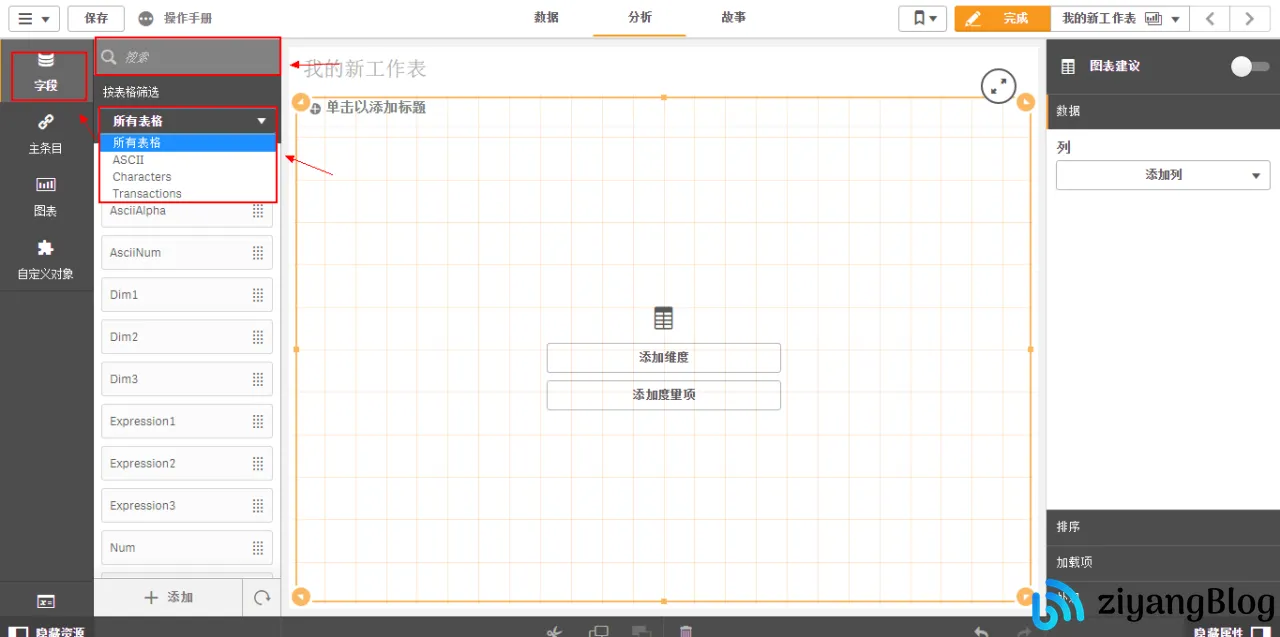
(1)拖拽所需字段到图表中,并点击添加维度、或者度量项
(2)这里以维度作为示例,度量项选择‘添加为度量’
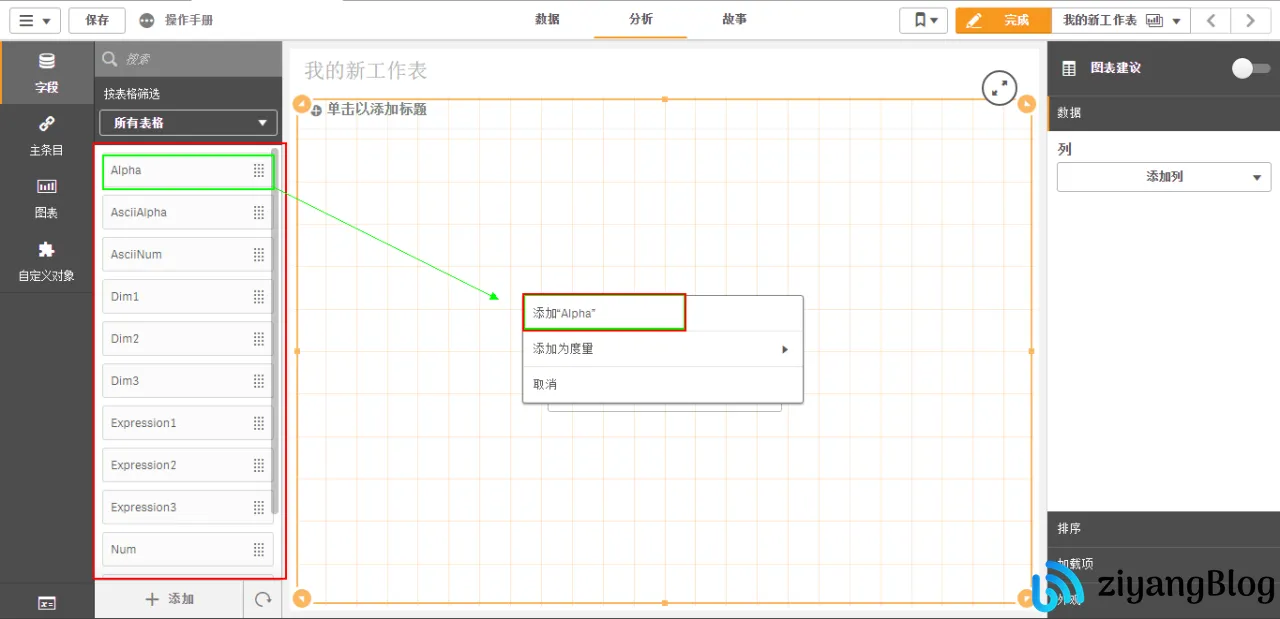
2、通过添加维度、添加度量项 按钮搜索、选择字段
注: 这里以维度作为示例
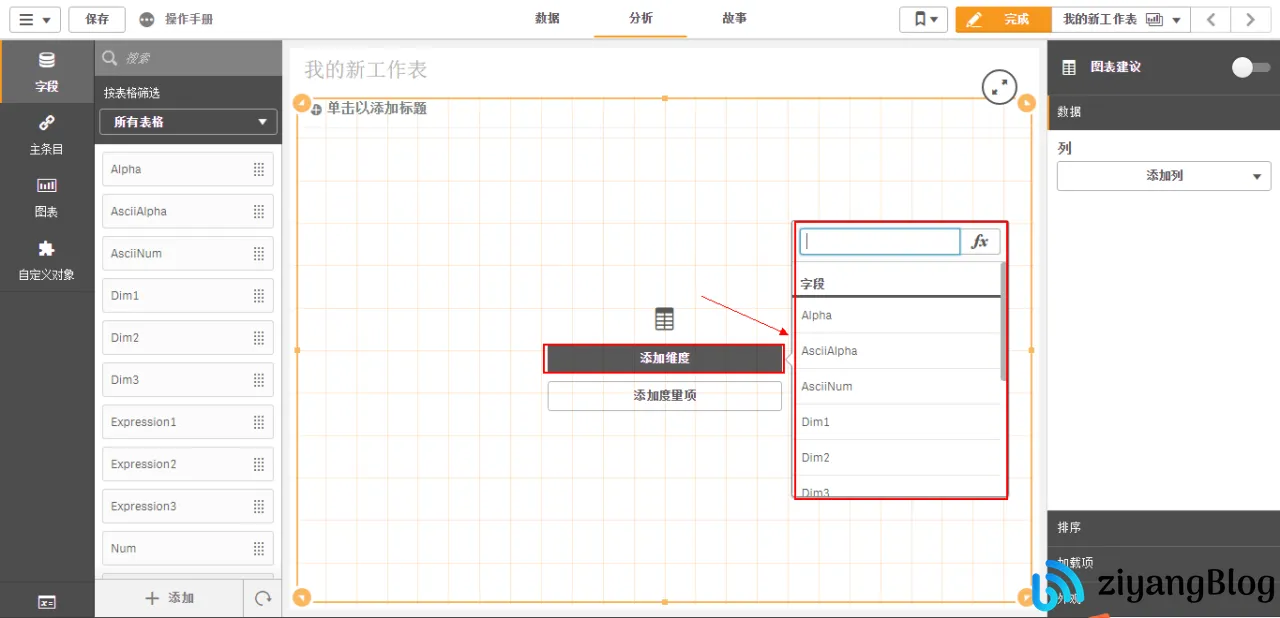
3、通过右侧工作栏添加
(1) 选中所创建的图表
(2) 在右侧数据栏在点击‘添加列’
(3) 根据需要选择维度或者度量项
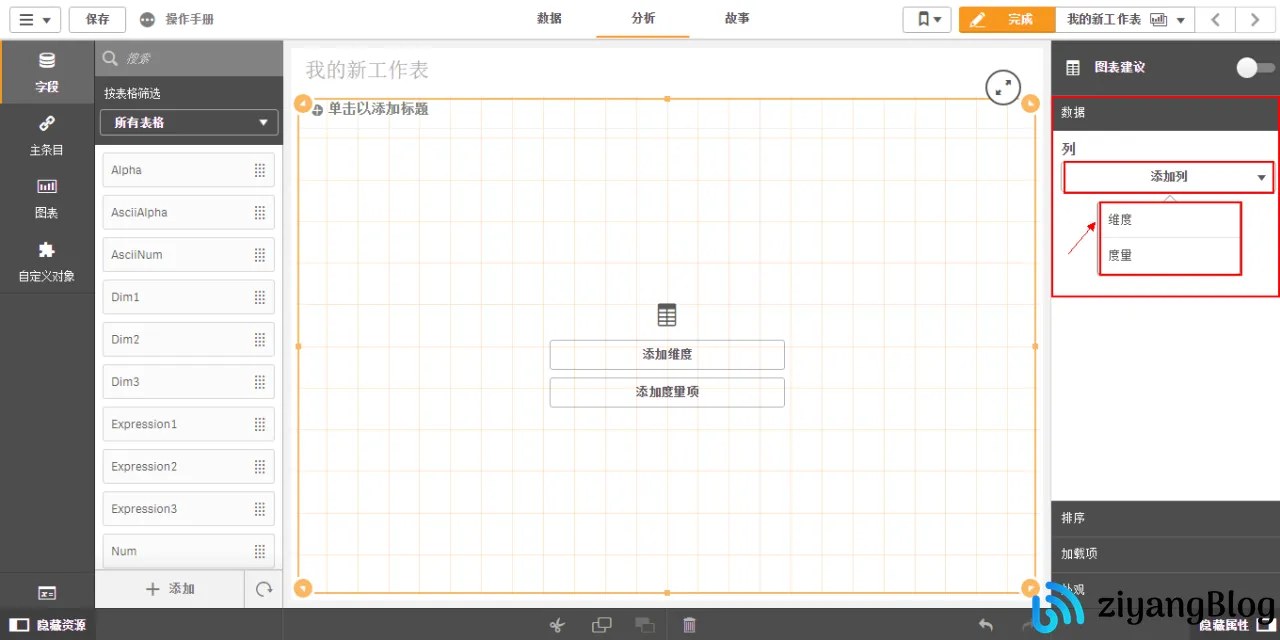
(4) 选择所需的维度字段或者度量字段
注: 这里以维度作为示例
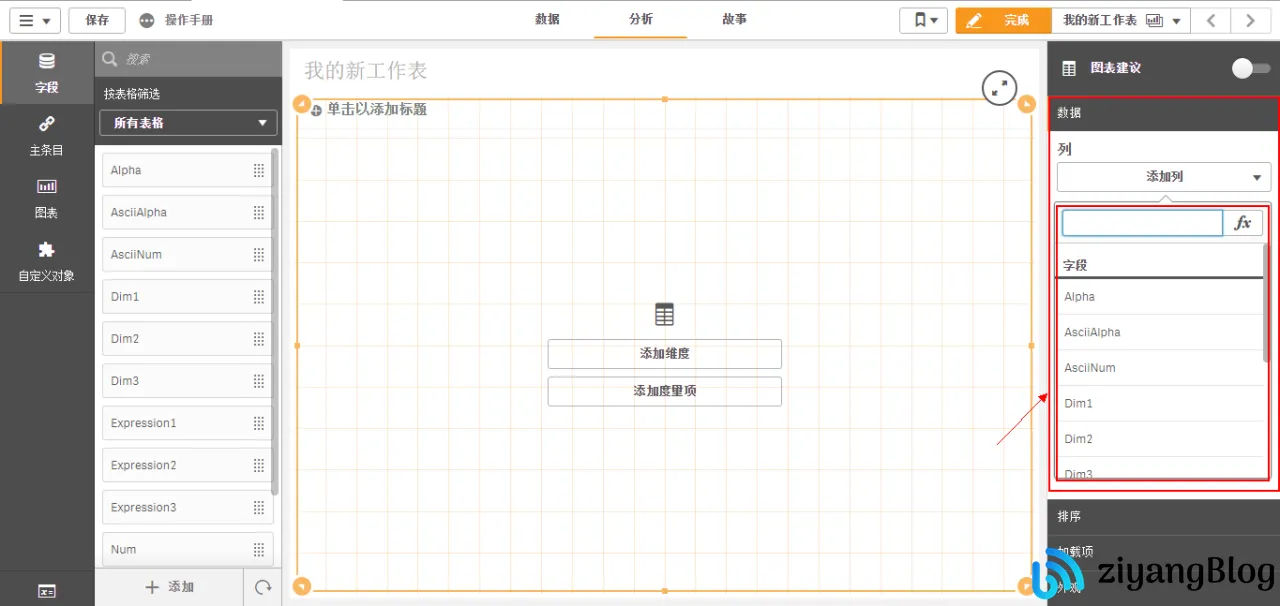
三、常用的度量聚合函数
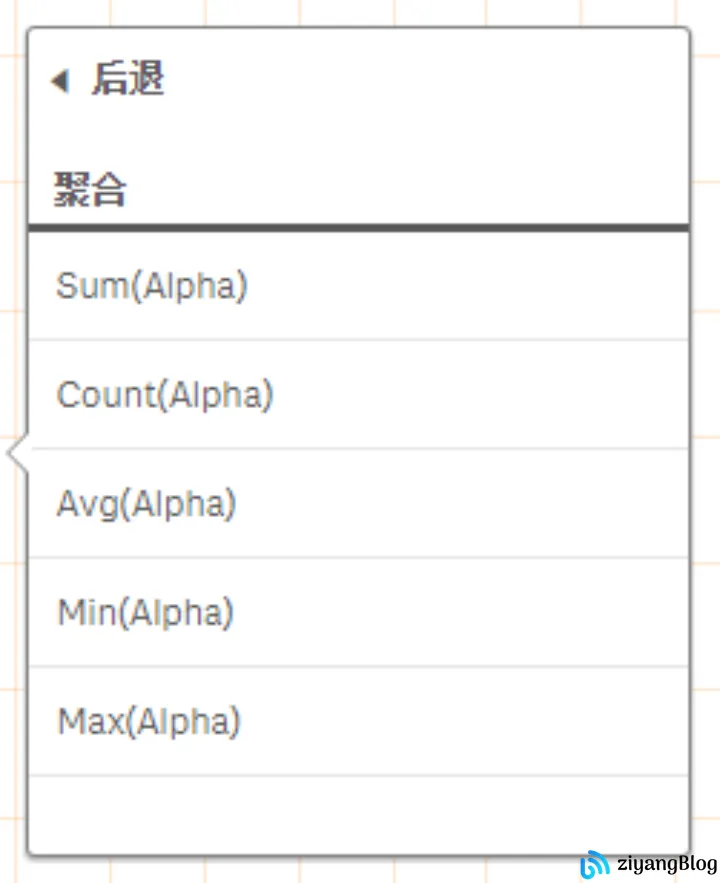
1、Sum()
Sum() 用于计算聚合数据之间表达式或字段指定值的总和。
例如: Sum(罚款金额) –> 返回罚款金额字段的总和
2、Count()
Count() 用于返回表达式中聚合的值的数量
例如: Count(违法记录) –> 返回违法记录的总次数
3、Avg()
Avg() 用于查找数据平均值。(汇总/总条数)
表达式结果等同 == Sum(罚款金额)/Count(罚款金额)
例如: Avg(罚款金额) –>返回罚款金额平均每笔的金额
4、Min()
Min() 用于查找数据中的最小数值
例如: Min(罚款金额) –>返回单笔最小罚款金额
5、Max()
Max() 用于查找数据中的最高数值
例如: Max(罚款金额) –>返回单笔最大罚款金额
四、图表外观设置
1、去除图表中的其他值
(1) 选中需要去除其他值的图表
(2) 在右侧数据栏选择的维度字段
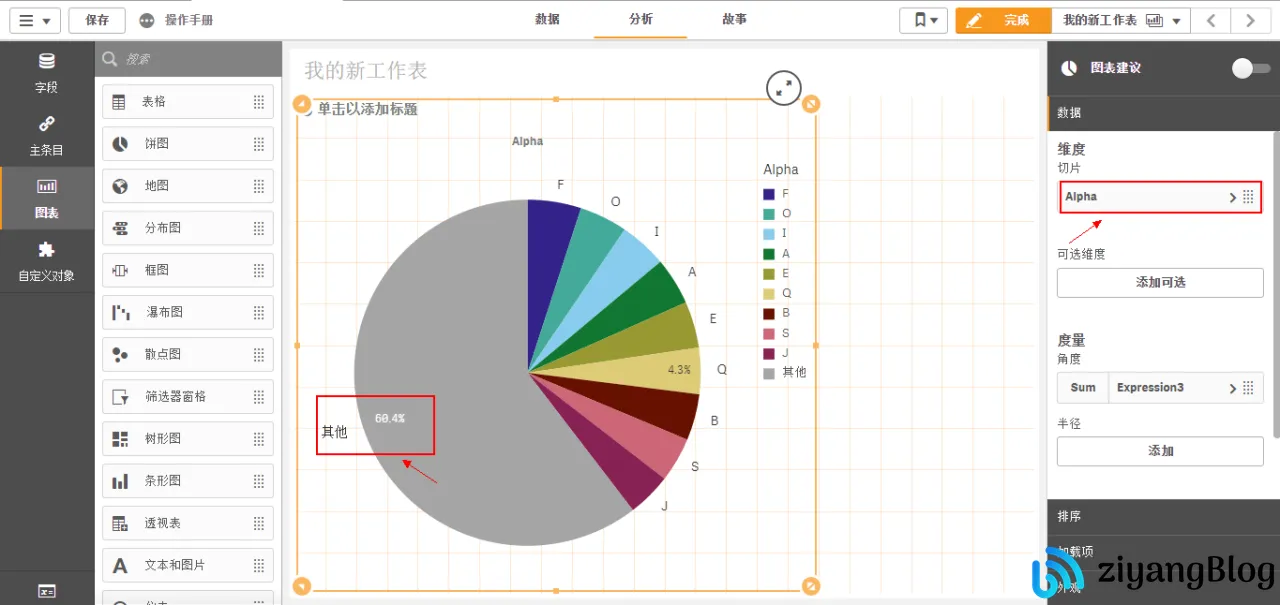
(3) 在右侧数据栏选择的维度字段
(4) 取消‘显示其他’的勾选,效果图如下:
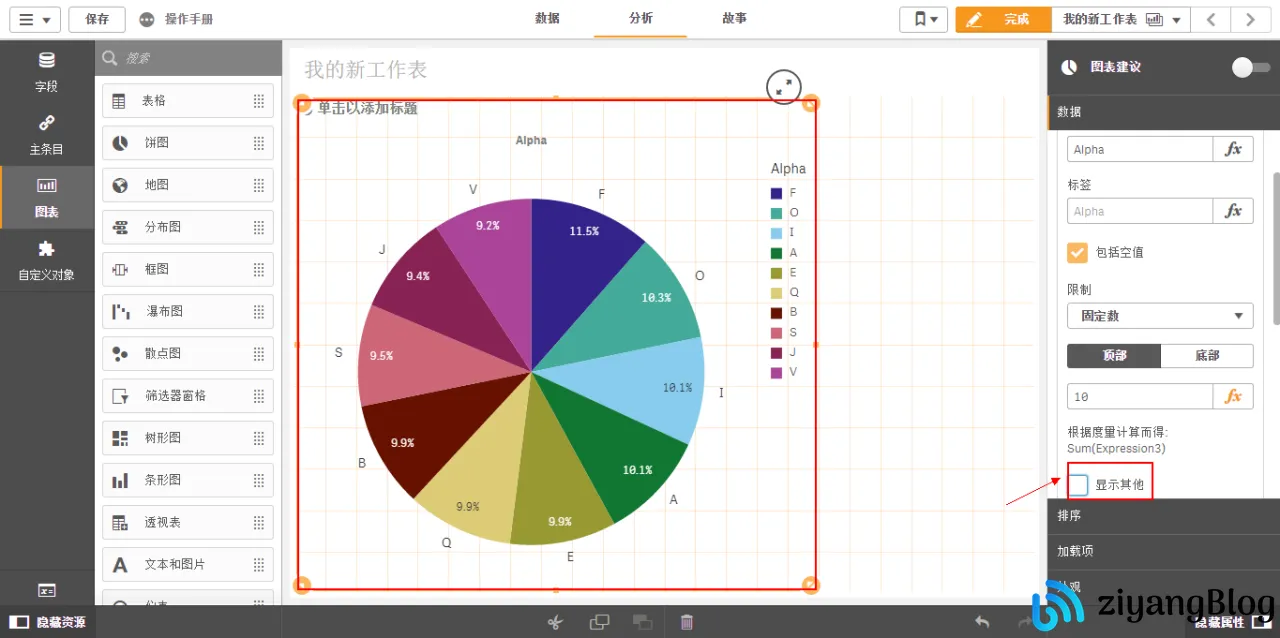
2、数据量显示限制
(1) 饼图中为了图表的可阅读性,默认只显示10前十条数据(根据排序)
(2) 可以根据需要在图表中实现如 Top5 这类需求
(3) 在右侧数据栏选择的维度字段
(4) 找到限制栏(其他图表默认无限制)
(5) 选择固定数作为限制条件
(6) 根据需要选择顶部、底部作为筛选条件(根据当前排序的正序(顶部)、倒叙(底部))
(7) 在输入栏选择要显示的条目(想要只显示几条就输入几)
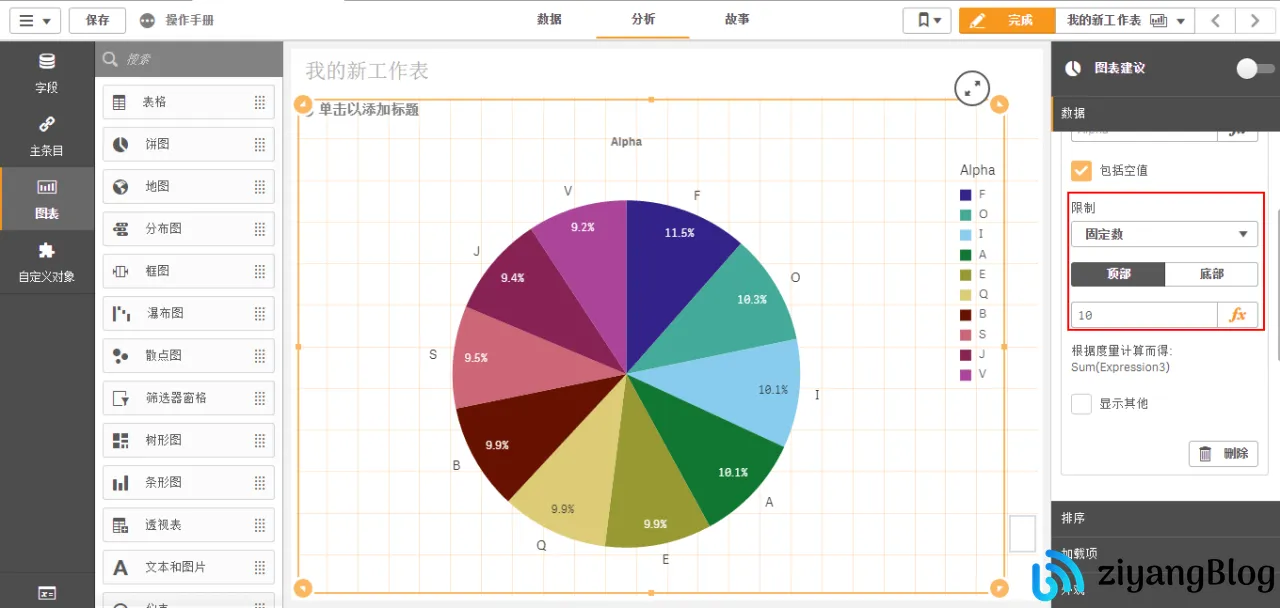
3、值标签的数据格式
(1) 值标签的数据格式
(2) 可以根据需要修改为百分比、数字、货币等
(3) 在右侧数据栏选择度量项
(4)根据所需选择样式即可

4、数据排序
(1) 选择右侧排序栏
(2) 根据想要根据谁排序,则将其放置第一位即可
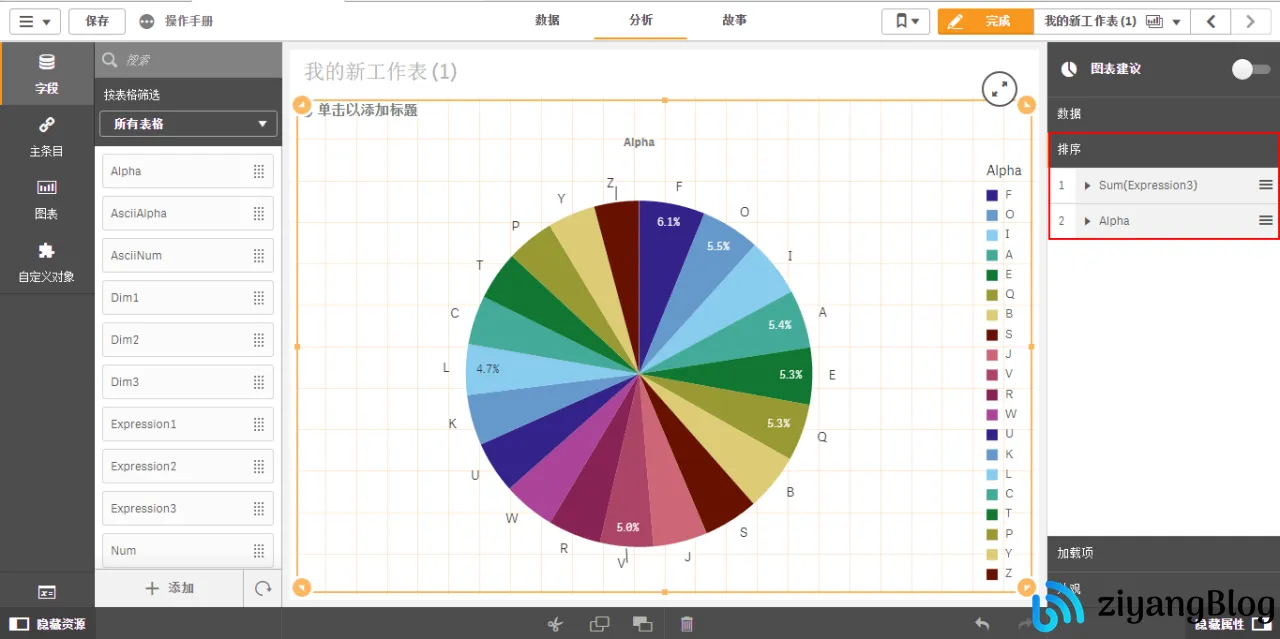
5、值标签、维度标签的显示
(1)关闭/打开 值标签、维度标签
(2)右侧选择外观栏,选择‘演示’
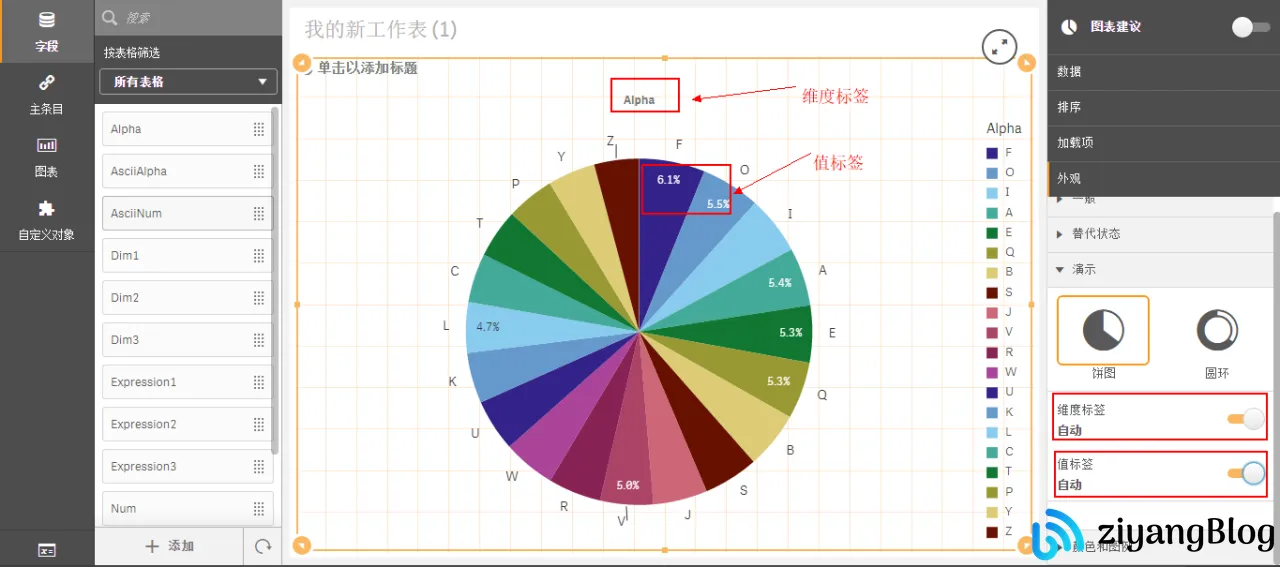
6、修改图表外观颜色
(1)选择右侧外观,点击颜色和图例

(2)颜色一般默认为自动
(3)可以通过选择度量值改变颜色
(4)通过提供的配色方案,由深至浅、数据由大到小渐变颜色(或翻转颜色)
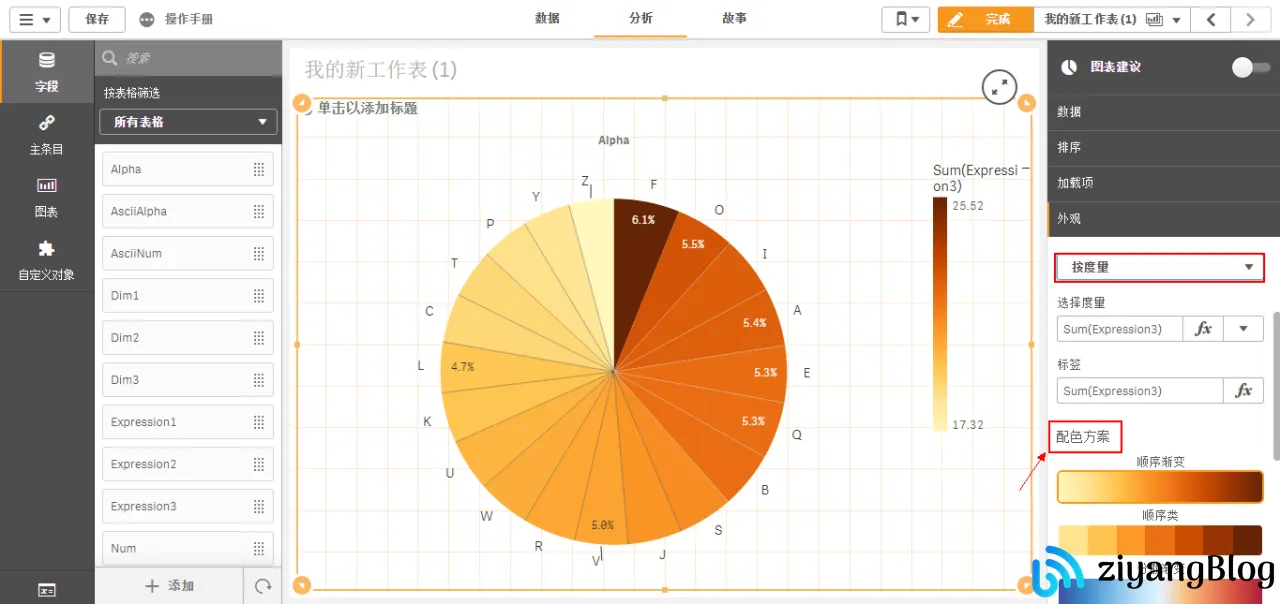
7、图例的设置
(1) 选择右侧外观,点击颜色和图例
(2) 可以通过开关,选择是否显示图例(默认显示)
(3) 可以根据提示选择图例位置
(4) 可以通过复选框选择是否显示图例
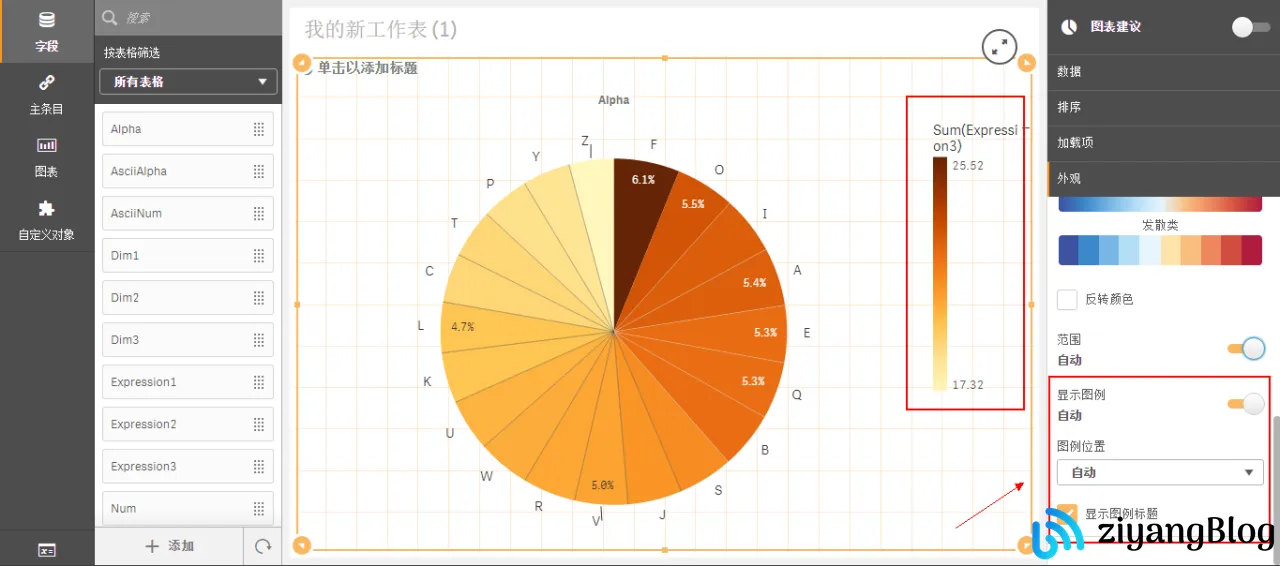
结语:
- 本操作手册为简易指导开发
- 操作手册中只对表格、饼图作为示例
- 文档所述功能与其他图表基本功能一致