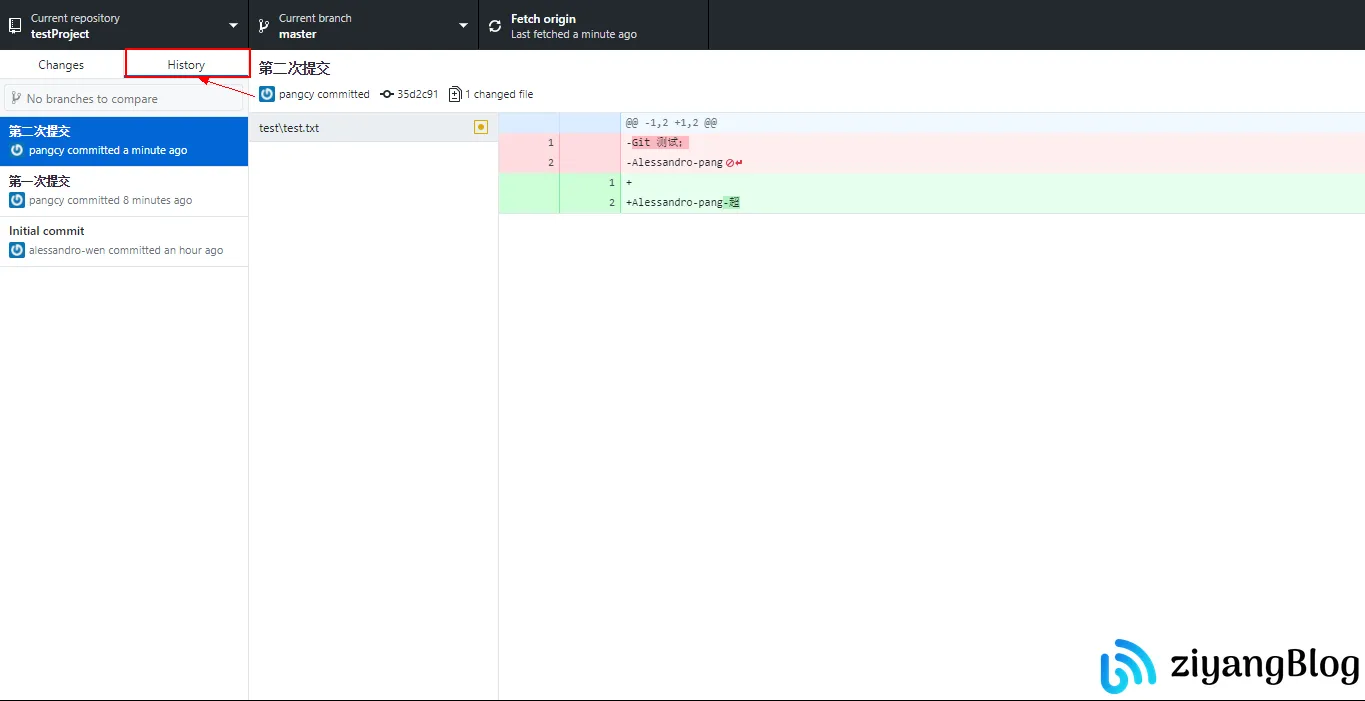GitHub Desktop安装教程
Git Hub Desktop 介绍
Git Hub Desktop 是 Git Hub 提供的一款桌面版免费的客户端应用程序;
之前我们讲到,Git Hub是基于 Git 的版本托管平台,但是 Git 所提供的 Git Bash 和 Git GUI 对于刚接触Git的新手来说并不是很友好,Git Hub 提供了Git Hub Desktop 弥补了可视化和重复命令行的短板;
Git Hub Desktop 界面和功能简洁美观,省去了繁杂的选项花哨的功能,对于 git add, git commit,git push三连操作一键化执行;GUI界面操作对于新手来说,很容易就能熟练的对版本库进行上传合并、分支等操作,图形化的界面比起命令行更易于学习和使用,但个人并不推荐过渡依赖 Git Hub Desktop 而放弃命令行,毕竟还有一些基于内网的 Git 仓库无法使用Git Hub Desktop,而且使用 Git Bash 也能让你在windows 环境下使用 Liunx 命令;
Git Hub 使用教程
在安装Git Hub前,我们还需要先注册一个账号,并且会简单的创建仓库,查看仓库这一类的操作;
如果你还没有Git Hub 账号,需要先注册一个账号;
Git Hub 账号注册:
1、打开Git Hub点击注册账号
2、按照提示依次输入用户名,邮箱,密码 (注:邮箱很重要!)
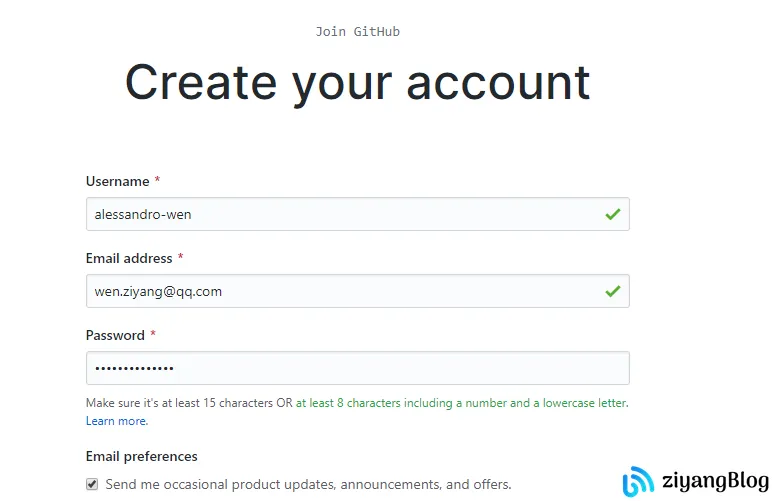
3、验证活体身份、核实用户账户,验证成功后,点击 Next Select a plan
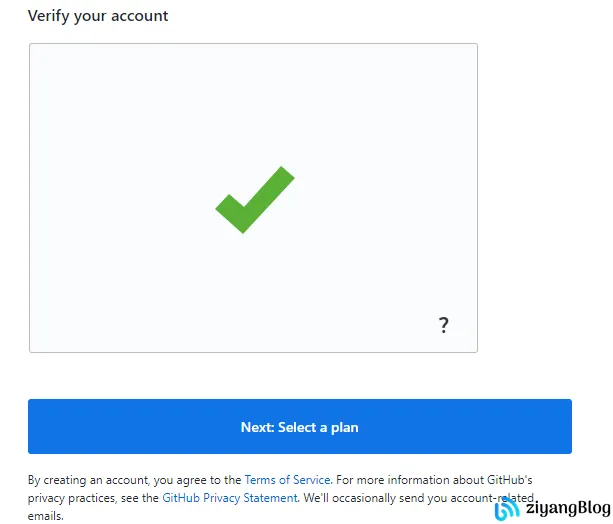
4、选择个人版、还是专业版
额,一般对于新手来讲免费版就绰绰有余了,所以这里直接选择 Chooes Free即可,
当然了,如果你有一个Team在做开发,那么7美元一个月也算不上很贵了!

| 个人免费版 | 团队专业版 (7美元 / 月) |
|---|---|
| 无限的公共仓库 | 包含所有免费内容 |
| 无限的私人仓库 | 无限合作者 |
| 仅限3个合作者(用于私人存储库) | 每月总计3,000分钟的行动 |
| 每月总计2,000分钟的行动 | 1GB的GitHub软件包存储 |
| 500MB的GitHub软件包存储 | 私有GitHub页面和Wiki |
| 公共存储库的高级漏洞扫描 | 私人受保护的分支机构 |
| 自动化安全更新 | 代码所有者 |
| GitHub安全公告 | 仓库见解 |
| 问题和错误跟踪 | |
| 项目管理 |
5、选择你的开发经验

| None | A little |
|---|---|
| 从来没有过编程经验 | 有一点,是一个新入门的编程新手 |
| A moderate amount | A lot |
| 从事过开发,有一些经验的开发者 | 有很多开发经验 |
6、您打算将GitHub用于什么?(最多选择3个)
关于这个,如果你从没接触过Git 一类的东西,我们直接选择第一行的三个即可
如果你有一些编程经验,或者确实报着其他目的,按照想法点选即可,Git Hub会相应的给出一些帮助信息;
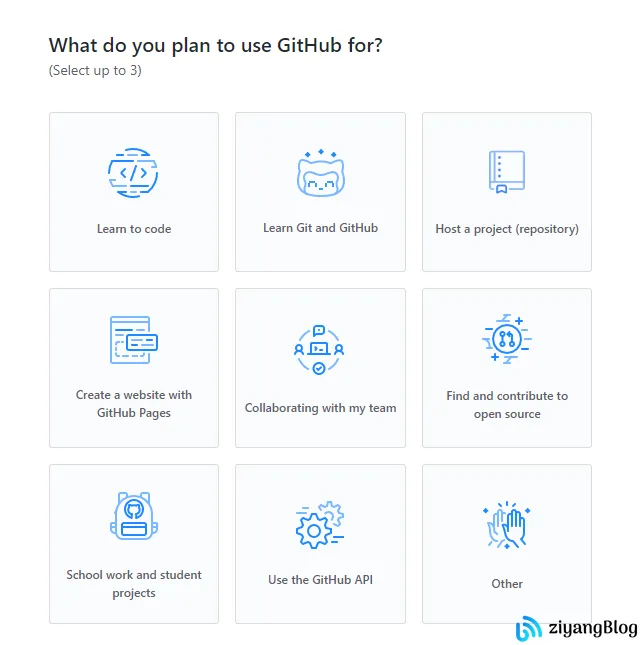
| 学习代码 | 学习Git和GitHub | 托管项目(存储库) |
|---|---|---|
| 使用GitHub Pages创建一个网站 | 与我的团队合作 | 寻找开源并为此做出贡献 |
| 学校作业和学生项目 | 使用GitHub API | 其他 |
7、填写感兴趣的信息,如语言,框架,行业等,当然了,你不知道什么语言、框架也可以不填写;
8、最后点击 Complete setup,完成设置;

9、这时Git Hub会给你发送一个邮件,用于确认用户,你只要按照提示登录一次即可!
10、如果你没有确认邮箱中的邮件,你会看到这样一个提示

Git Hub 创建仓库
这时你回到首页,中间会有一个大大的标志
绿色的按钮是阅读指南,我用红色圈起来的按钮是创建一个仓库;
我们直接点击 Start a project 创建一个仓库
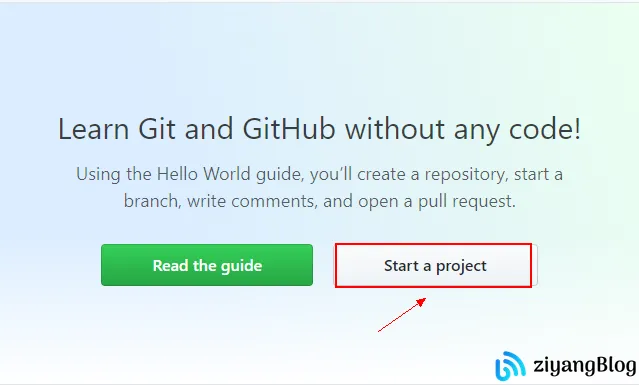
按照提示,填写项目名,备注,创建Readme文件等;
填写完成后,点击Create repository,创建仓库;
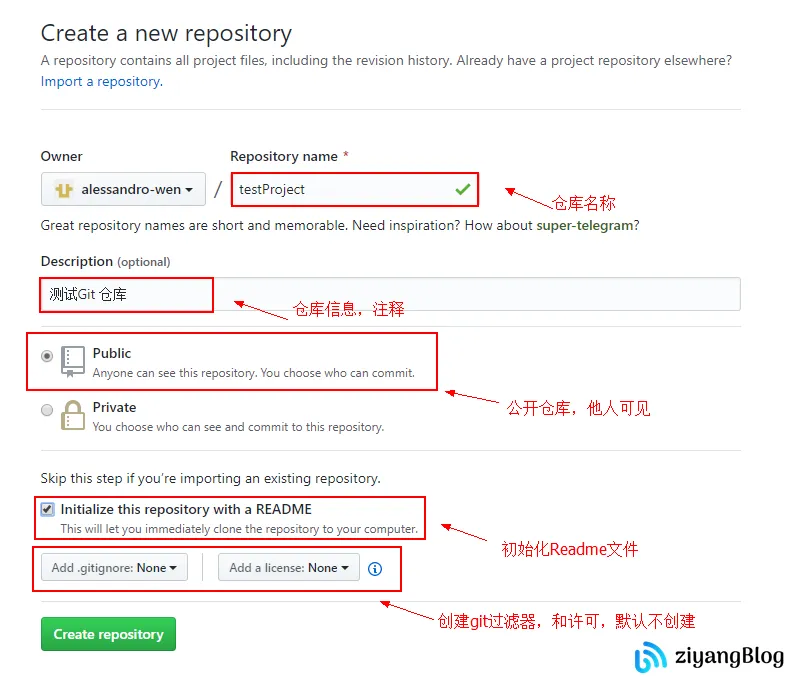
到此,我们已经成功地创建了一个项目仓库
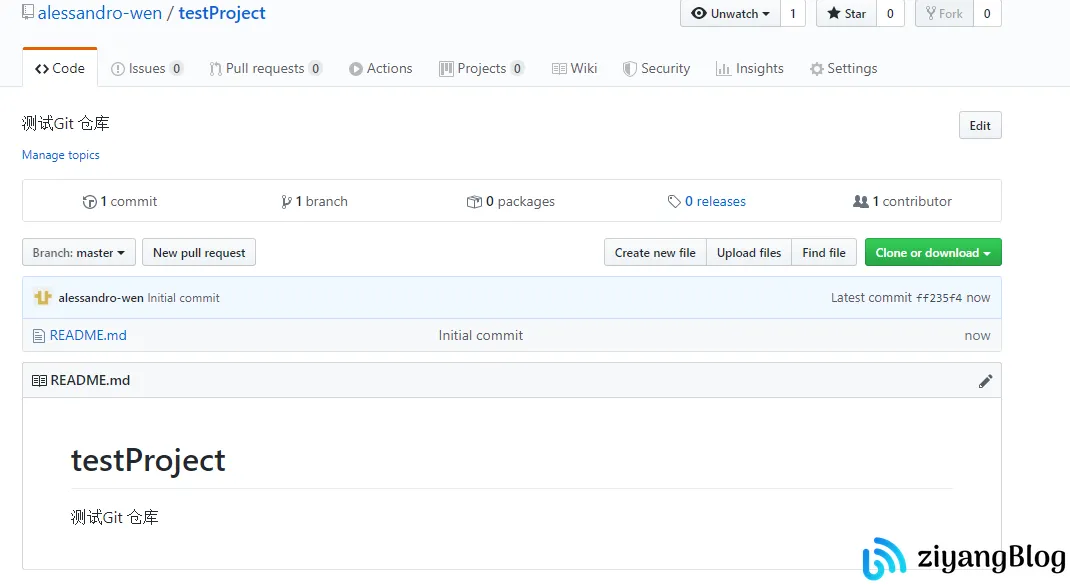
Git Hub Desktop安装与使用
首先到官网下载 Git Hub Desktop ,不过现在貌似被墙了!?
Git Hub Desktop 是免安装步骤的,当你双击之后就能直接使用了;
1、双击打开后,点击 Sign into GitHub.com,登录 Git Hub;
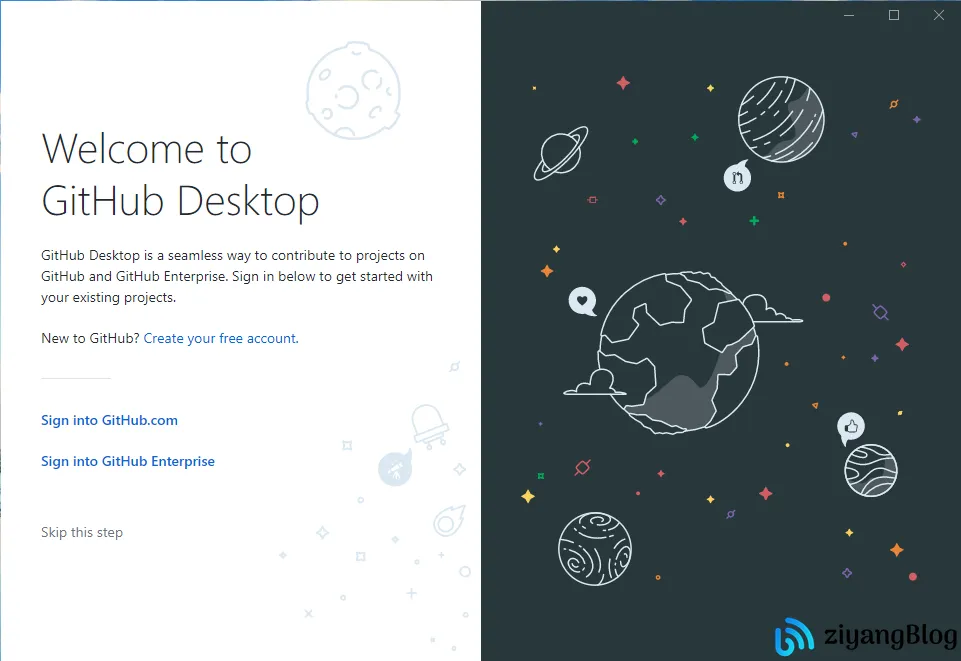
2、输入我们之前创建好的 Git Hub 邮箱和密码,点击 Sign in
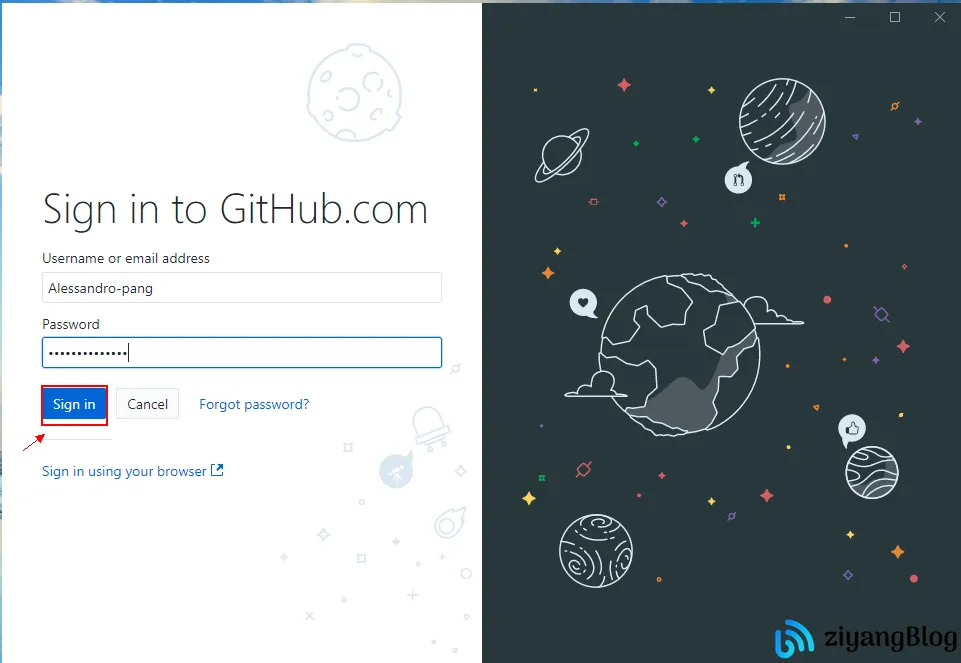
3、点击Finish 完成登录;
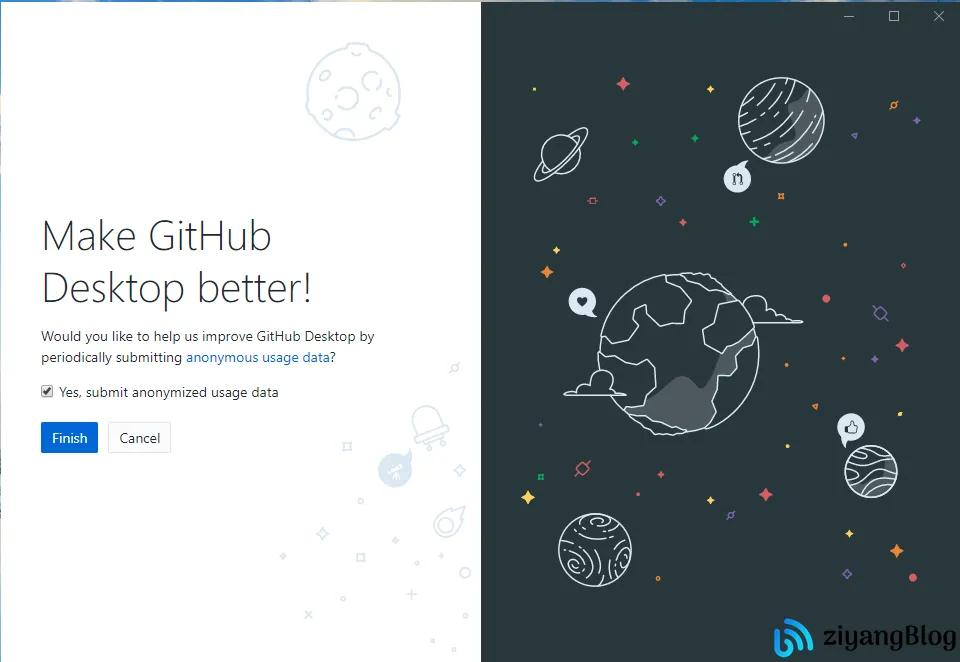
4、登陆成功后,会提示你创建本地仓库,这里有三个选项:
| 创建一个新的项目到Git Hub | 添加本地仓库到Git Hub | 从Git Hub上克隆一个项目到本地 |
|---|---|---|
| 适用于新建项目 | 适用于本地、Git Hub已有项目 | 适用于Git Hub有仓库,本地没有 |
因为我们之前在Git Hub上创建了项目,所以这里选择克隆到本地
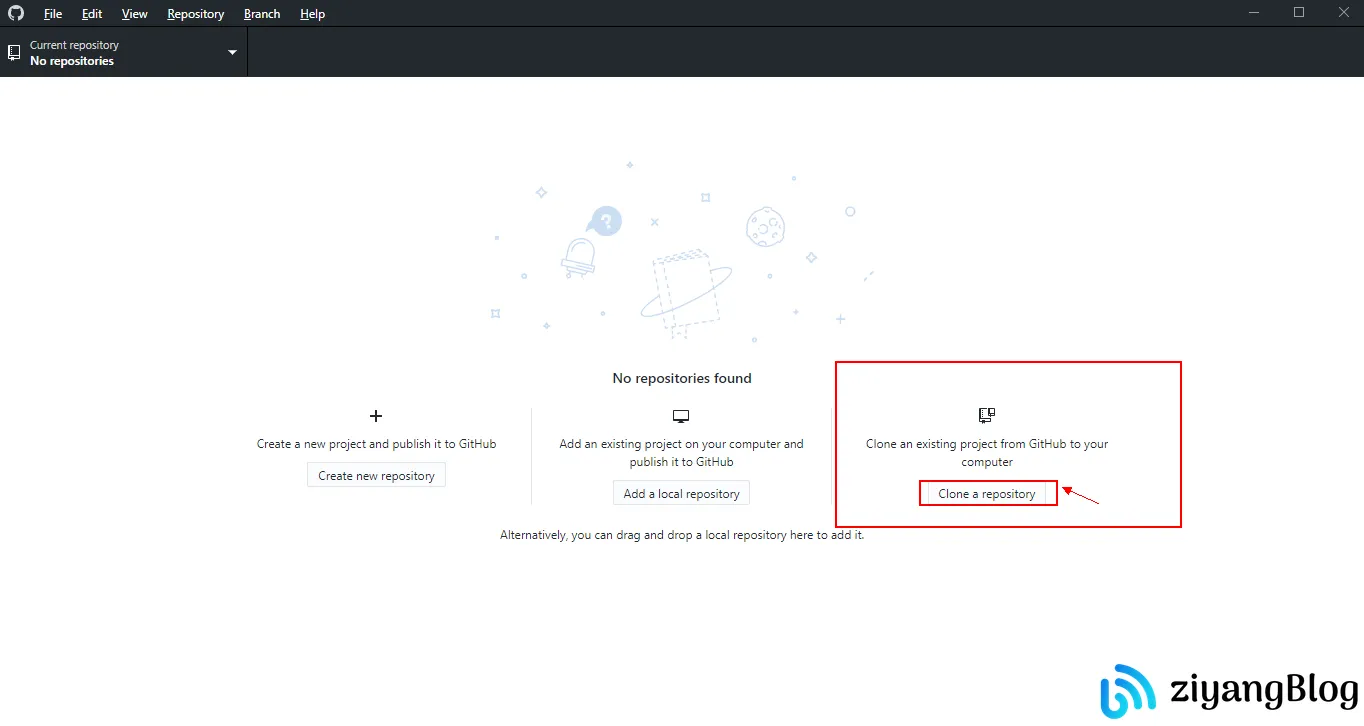
点击之后,选择你在Git Hub上创建的项目
在Local path 中选择你的保存路径,确保你自己能找到!!
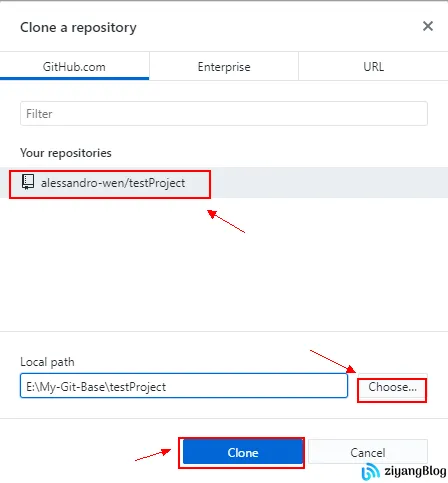
5、打开页面后,会显示一片空白,不要慌,这是正常的!
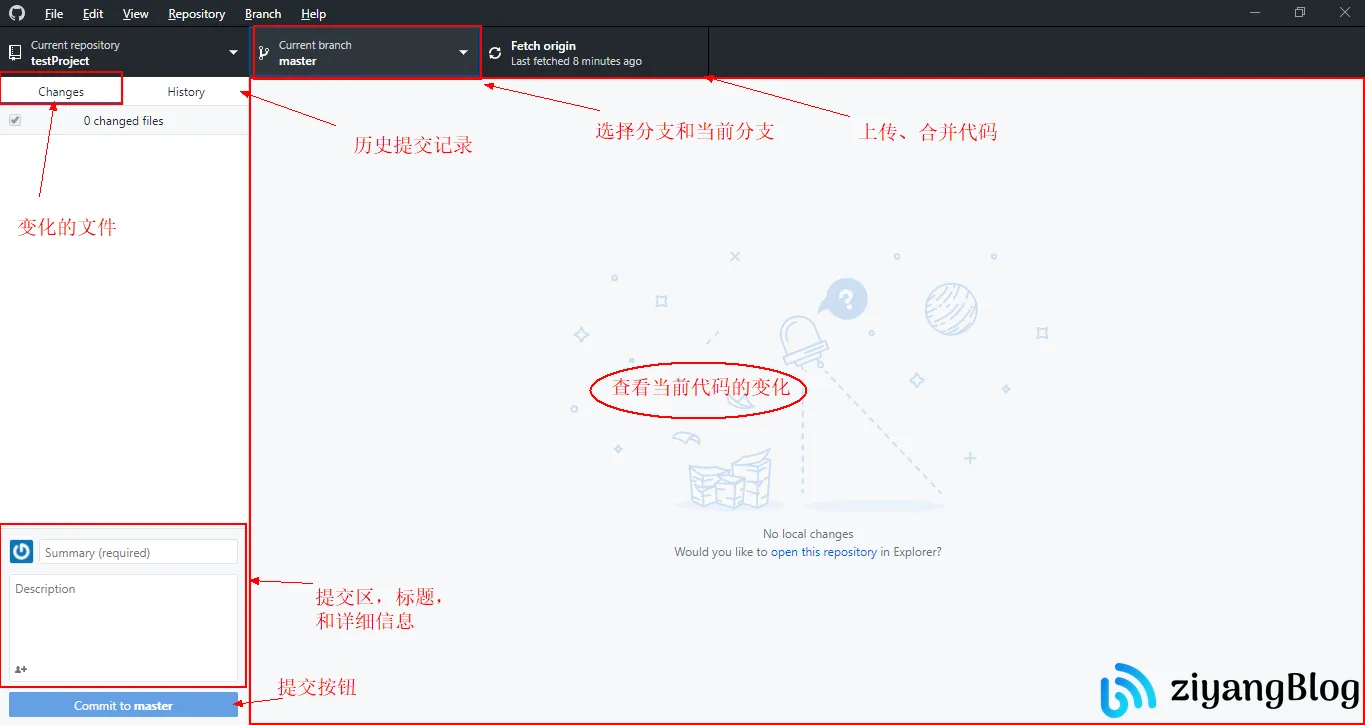
6、我们找到之前的克隆项目,然后新建一个文件夹test,在文件夹下创建一个test.txt的文件;
打开test.txt文件,我们在里面随便写一句话 “test git hub desktop”,并保存;
这时再打开 Git Hub Desktop 就看到了变化;

7、我们再次打开 test.txt文件,删除之前写的那句话,重新写入几句话;
保存文本,打开Desktop,就能看到新的变化;

8、我们现在提交一次代码;
注意,我们应该先填写注释后点击 commit to master
如果你直接点击了Fetch origin,一般有两种可能,没有反应和爆出错误;
我们提交完毕后,页面又会回到最初的样子,我们再点击Fetch origin,静静的等待上传即可!

9、我们现在再修改一次test.txt文件,这次删除一句话;
你会发现这次的改变与之前的不同;
当代码背景色为红色时,代表删除的代码;
当代码背景色为绿色时,代表新增的代码;
当然,他们前面也会有一个 - 和 一个 + 区别新增的代码和删除的代码;

10、我们按照上述流程再次提交一次代码
点击History,我们可以看历史提交的信息,和改动的变化;