Git 安装及使用教程
简述:
关于Git 的介绍在上篇已经介绍过了,这次就不过多介绍Git的相关信息了;
至于 Git 的安装问题?其实你只要默认安装就可以了。。。!
当然了,既然单独写了一篇,自然是要写详细一些的,为了一些严谨的同学,简单介绍一下安装时的各个参数信息;
Git 安装教程
由于笔者也没有过多试验过其中的参数所带来的变化,所以本文仅用于参考!更详细的配置信息烦请自行查阅官文 🥲
1. 下载 Git 安装包
Git 是免费的版本控制软件, 可以直接在Git官方网站官方下载下载安装包。
2. 开始安装
双击安装包,国际惯例,第一页基本都是让你同意某某许可,估计 Git 官方也知道用户不会读,所以连勾选这一步都省略了,直接点击 Next 下一步!
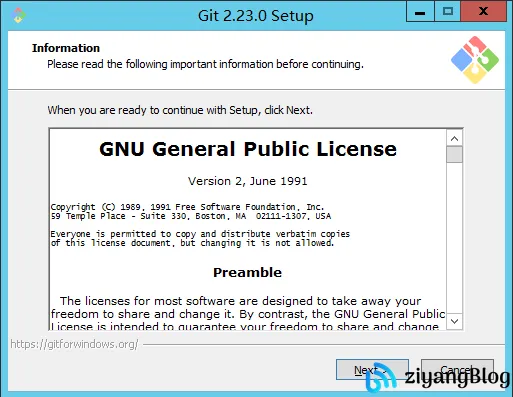
3. 选择安装路径
接下来,选择Git的安装路径。Git安装包大约200MB,因此可以安装到C盘,但请确保选择的磁盘有至少260MB以上的空间,以便Git及其缓存正常使用。默认安装路径一般为C:\Program Files\Git。
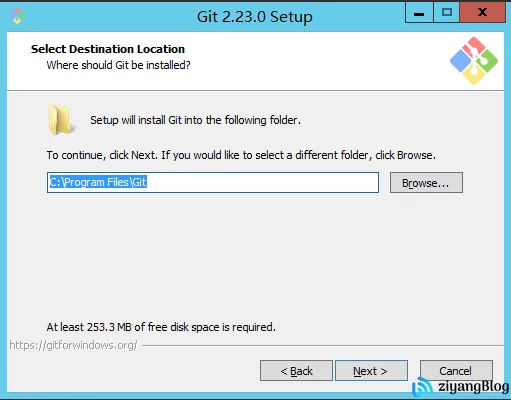
4. 选择组件
这一部分可以选择性安装一些附加组件,根据需求勾选:
- Additional icons:添加桌面快捷方式;
- Windows Explorer integration :将Git集成到右键菜单中;
- Git Bash Here :右键文件夹时,可以直接选择“在此处使用Git Bash”;
- Git GUI Here :右键文件夹时,可以直接选择“在此处使用Git GUI”。
- Git LFS (Large File Support) :为大文件(如多媒体文件)提供支持;
- Associate .git* configuration files with the default text editor:将
.git配置文件关联到默认文本编辑器; - Associate .sh files to be run with Bash:将
.sh文件关联到Bash,方便在Windows上使用Shell脚本; - Use a TrueType font in all console windows:在控制台窗口使用TrueType字体(如Consolas),增加可读性;
- Check daily for Git for Windows updates:每日检查Git更新。
根据需要选择即可,通常推荐勾选“Git Bash Here”和“Git GUI Here”,方便快速访问。
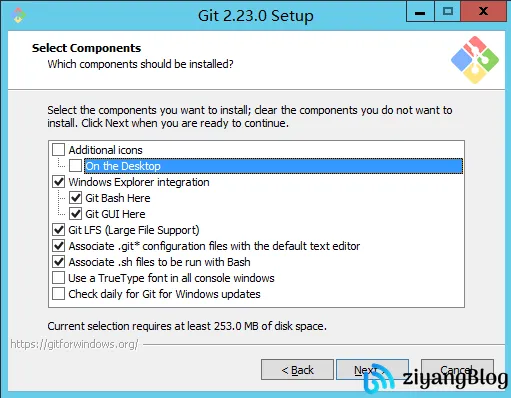
5. 选择开始菜单位置
这里可以选择是否在“开始”菜单中创建快捷方式,也可以自定义文件夹位置。若不需要创建快捷方式,可选择Don't create a Start Menu folder。

6. 设置默认编辑器
Git Bash默认编辑器是Vim。虽然Vim的使用较为复杂,但在Linux环境中十分常用,建议选择Vim以便日后学习使用。当然你也可以选择其他编辑器如Notepad++等。
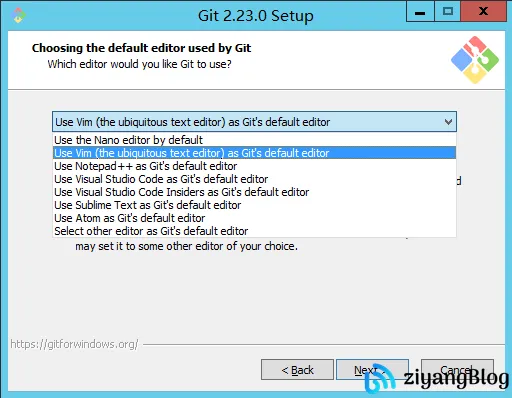
7. 设置命令行使用方式
这一步允许你选择如何在命令行中使用Git,推荐选择从命令行和第三方软件中使用 Git,这样你可以在Git Bash、命令提示符和PowerShell中访问Git命令。
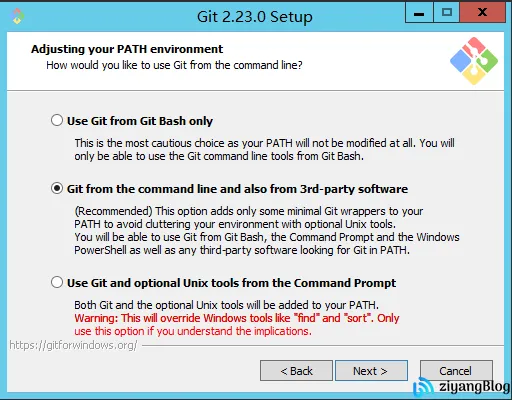
8. 选择HTTPS连接的SSL/TLS库
在进行HTTPS连接时,建议选择OpenSSL,该选项与Windows内置的证书库分开,适合大多数用户需求。
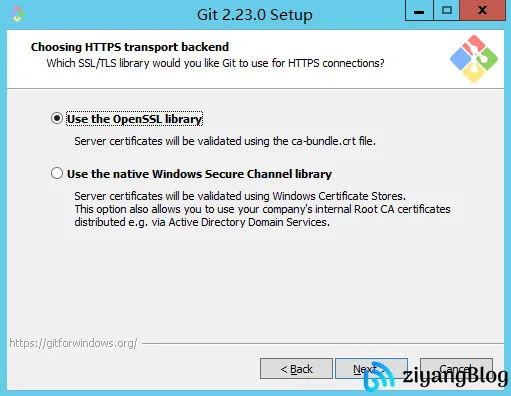
9. 配置行尾转换方式
Git在跨平台项目中可能会遇到行尾转换问题。推荐选择默认选项Checkout Windows-style, commit Unix-style line endings,以便在Windows上检出文本文件时转换行尾格式,提交时再转换回Unix格式。
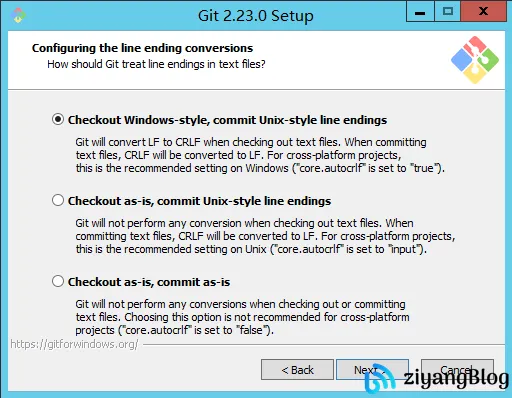
10. 选择Git Bash的终端模拟器
默认推荐使用MinTTY,该终端模拟器支持非矩形选择、Unicode字体和窗口自由调整。如果你对cmd更熟悉,可选择Windows的默认控制台窗口。
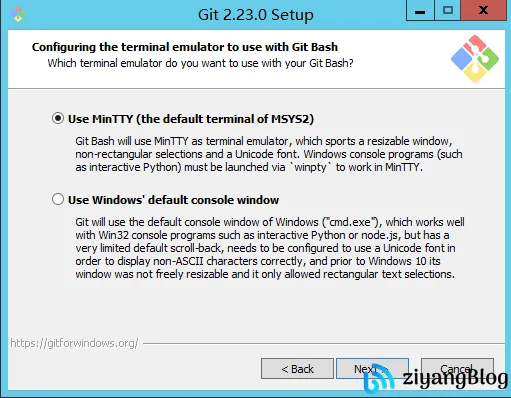
11. 配置额外选项
- Enable file system caching:启用文件系统缓存,提升性能;
- Enable Git Credential Manager:启用Git凭证管理器,便于与GitHub等平台集成;
- Enable symbolic links:启用符号链接支持。
通常默认勾选前两项即可。
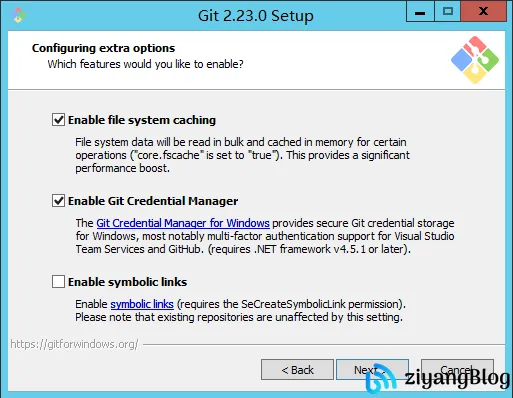
12. 配置实验性选项
你可以选择是否启用实验性功能,如更快的交互式添加功能。如果没有特殊需求,可以不勾选。
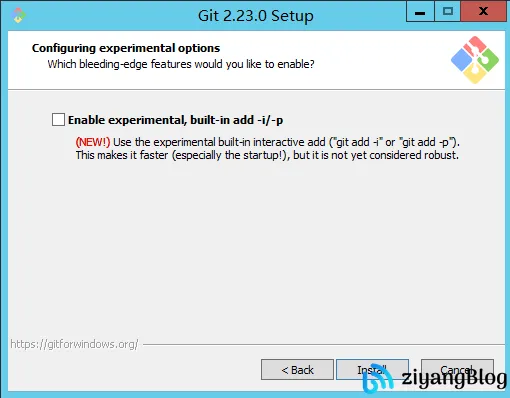
13. 完成安装
安装完成后,勾选Launch Git Bash可以立即启动Git Bash,或选择查看Release Notes以了解发行说明。点击“Finish”完成安装。
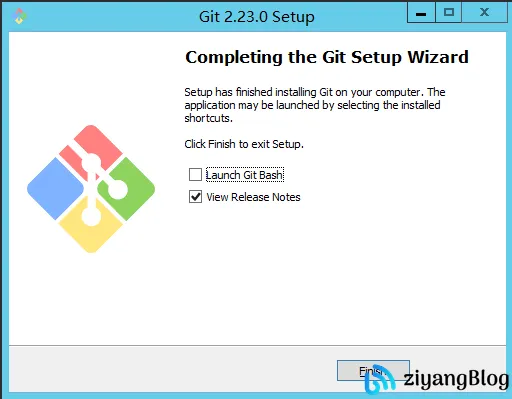
总结
至此,Git已经成功安装完成了,可以开始体验Git带来的高效版本控制功能了。